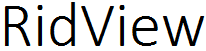Step by Step Guidelines on How to reset Password Recovery in Google Chrome and Mozilla Firefox….
Technology has taken a turn in the digital world today. Almost all the people in the world have learnt IT and can own a computer. New terminologies and IT operations have involved thus making work easier. Companies and institutions are working hand in hand with the computers.
Home and schools too are much in to IT thus changing the world of work. With this many sites and documents are open and saved each and every day. It is much safer to store your details or file by securing them with a password. However passwords and usernames can be difficult to remember.
How to see the hidden characters on the asterisk character
- Open your PC and go to the browser page.
- Now open the asterisk password recovery program: this a program which helps you get the password hidden.
- When the page displays please enter the program by which you want to recover the password from. Example using the MS outlook where you need to open your email account.
- On the top right hand side of the page there is an icon (star shaped). Using the cursor drag the icon and take it where the hidden password characters are displayed.
- The password character will show.
- The asterisk password recovery is meant for the recovery but cannot help reset forgotten password. One will use different procedure to reset the window password as follows:
Use the PC UNLOCKER.
This a changeable administrator which be booted and reset the password recovery if forgotten. This device has a way to delete the forgotten passwords and burning all bootable CD/DVD. User need to have the PC UNLOCKER
- First download the PC UNLOCKER a link will be sent after you unzip the archive.
- Now on the drive disc insert an empty CD or USB which is 1 GB or more.
- On the same page download an Iso2disc program which you need to install on your computer.
- After installation select browse and get the ISO image, when you locate the image select the burn tab.
- With this you will get a bootable CD or USB.
- When the process is over now the computer will take few minutes to reload.
- After rebooting the system will detect the window SAM registry hive. Here a list of the local users will show for you to change the password.
- Now select password recovery a box will show for you to enter your new password.
- Key in a memorable password for the windows and you also have an option of not writing anything. Press the ok button.
- Again press the restart button to start your PC and continue with your new password.
That the general information for all the browser but we can discuss about the Firefox and chrome and how you can retrieve your password. The most disappointing thing is the fact that you are sure about the password you are typing. But the system gives a feedback f incorrect password. This might be caused by a lot of malfunctions on your PC or maybe you are giving the wrong password severally. This shouldn’t worry you as you can retrieve the password through:
Password Recovery for Google chrome
- Go to the official web browser page.
- Type the document you need the password for.
- Go to the part where you need the password typed.
- The browser will divide it in to two and highlight some part with a blue color.
- After this double click on a section written password change it to text.
- Press enter and the password will show on the box.
Password Recovery for Firefox
- Go to the Firefox browser page
- Type the item which you need the password for.
- On the password box right click and the click on the inspect element
- Some codes will show on the screen now look for the word password form the codes.
- Double click on the password and change it to text.
- After selecting enter the password will be show on the box.
View and delete stored passwords in the Firefox
Firefox being the love of many it well organized as it save the passwords keyed in for future references. It automatically enters the password when you log in the application. Go to the Firefox menu to see the passwords saved.
- On the menu select the word “options”
- A submenu will open and the security tab displayed.
- The page will show the saved passwords please click on it
- Now the system will show all the password according to the sites save on the browser.
- Note this passwords are hidden you have to click show password.
- Before showing the system will send a question. Are you sure you want to view the passwords?
- Two tabs “yes and no” will display choose yes.
- The passwords will be visible but one has to be careful no one views the passwords for security purposes.
Deleting process
Deleting password from the Firefox web is one of the easiest process. Here are few steps to follow.
- Open the Firefox browser and go to the password manager.
- Now select the site you need to delete the password from.
- On the menu bar select the remove tab.
- However if you need to delete all the passwords just select remove all from the same menu.
- One might not delete the password but want hide from the site.
- On the menu bar on the same page just click Hide password.
- Here we can learn how to search for a site. Use the search box and type the first letters the term will show on the search box.
- After this just clear but clicking the (X) on the same search box.
The terms and conditions of Firefox recommends one to have a master password. This helps in storing other passwords and usernames for the site you require. Why is the question? Anyone might access your passwords if they are not locked by a single password. To have one password for all the passwords and usernames works as follows:
- Go to the option page on the option dialog box
- Some options will show select the use master password.
- After selecting the master password check box a change master password will open.
- A new password edit box will open where you will key in your master password.
- Reconfirm the password and click on ok button.
- The system will send a success message.
- In case you feel the password is known or you are not secure.
- Change the password using change master password
- This is by going to the security tab on the menu
- Make the changes you need then select the save changes button.
- Select ok.
- Remember to see all the other passwords now you have to enter the master password first.
Firefox is strict and doesn’t work with sites where one cannot save the password. The site only accommodates sites which can save a password but not with a check box to remember your password.
Above are ways also to ensure your work or sites are secure and privacy is maintained. In most case fraud and hacking of sites happens where people don’t know how to save their passwords or use of master passwords.