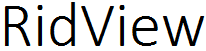Failed to Establish Connection to the Server Kindly restart the Emsigner error Solution by Login https://127.0.0.1:1585 [SOLVED]….
At some point in life, you will come across the “Failed to Establish Connection to a server” error that will make it difficult for you to access an online server. Restarting your browser might sometimes not help in fixing this irritating error hence one needs to come up with the correct solution for this problem. Initially, this problem was handled by a team of experts, but with the introduction of new versions of browsers, it is proving to be difficult in getting rid of this problem for good. However, you should not be worried since there are quite a number of solutions to this recurrent problem.
Causes of “Failed to Establish Connection to The Server” Error
“Failed to Establish Connection to The Server” may be as a result of:
- Failure of the workstation to make connections with the intended server.
- Having an invalid configuration setup of your server
- Lack of an Ethernet connection
- Using the wrong IP Address
- Using a network connection that has not been configured.
- Having a configuration server that is not running.
Failed to Establish Connection to the Server Kindly restart the Emsigner solution by login https://127.0.0.1:1585
Personal Computers that have Windows 7 installed in them can follow the steps giving below to completely do away with ‘Failed to Establish Connection to a Server Error” by logging into https://127.0.0.1:1585
- A person will first need to install internet explorer browser in their personal computer if it is not present.
- Using the newly installed internet explorer browser, download the latest version of Java that is available to the general public.
- Once the Java application has been successfully installed in your browser, select the control panel and open java settings. In the Java settings, click on “Security” tab from the different tabs that are displayed in your screen.
- In the security page, click on ‘Edit Site List’ and put https://127.0.0.1:1585 in the list that you have just opened.
- On your browser, download the latest version of Emsigner application and install it in your device.
- Once the application is installed, restart your personal computer to make sure that all the changes made are accepted by the computer’s system.
- Right click on the Emsigner application to open it and then click on “Run as Administrator” option.
- With these settings you can now continue the process of registering in a GST portal without getting the ‘Failed to Establish Connection to the Server’ error when using Emsigner application.
Apart from the Emsigner application, many people will also come across the Failed to Establish Connection to the Server error when trying to access a given server. In this situation, there are a number of solutions that can be relied upon to permanently get rid of the error.
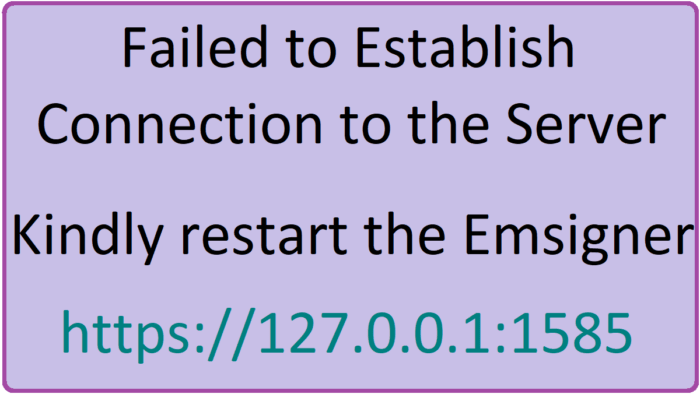
How to Solve Failed to Establish Connection to the Server Kindly restart the Emsigner either Mozilla Firefox and Google Chrome by using https://127.0.0.1:1585?
How to Solve Failed to Establish Connection to the Server in Mozilla Firefox using 127.0.0.1:1585 IP?
Open the Mozilla Firefox browser in your computer. Just open this IP address: https://127.0.0.1:1585. After opened the IP everyone can get the error. Just hit on Advanced Options. Click on Exceptions. After that again hit on Get Certificate. Then click Confirm Security Exception.
How to Solve Failed to Establish Connection to the server in Google Chrome using 127.0.0.1:1585?
Everyone must install the em-signer application in your PC / Laptop. After open the Google Chrome Web browser. Then enter the IP number – https://127.0.0.1:1585. An error message has shown on the screen. Then follow this process Advanced > Exceptions > Get Certificate > Confirm Security Exception.
Unable to log into an Enterprise Server
If you experience difficulties when you are trying to access the enterprise server, you first need to check whether the Enterprise server is running smoothly before you can do anything else. This is done by:
- Clicking on the start button of your personal computer or desktop computer.
- From the options displayed on your screen, select all programs. In the programs of your personal computer, open Schneider Electric.
- Now click on “Structure Ware X.X before finally selecting the Structure Ware Software Administrator.
- Check whether or not the server is running smoothly. If the server is not running, click on ‘Start Service’ button.
- Finally, click on “OK” to complete the process and easily log into the server that you wish.
Sometimes the ‘Failed to Establish Connection to a Server’ may be brought about by a backup reset. If this is the case, then you will have to wait for a while before the server can get back online after being restored. The time that a person will have to wait is determined by the size of the database in which the server is running on. Once the server is back online, you can log in again without having to face any other problems.